遊戲玩家別錯過!X3D開放自如還有超猛用料與DIY友善設計!! 技嘉 X870 AORUS ELITE WIFI7 主機板開箱評測
AMD 回來了!Yes!今年 AMD 在新處理器的熱門度絕對比 Intel 還要夯,而且針對遊戲玩家效能推出的 Ryzen 9000 系列 X3D 處理器更是搶到爆,網路上加價才能買到的事件一直上演,無論如何只要你手上有 AMD X870 或是 X870E 主機板,配合 X3D 處理器後將 X3D Turbo Mode 開啟就能提升遊戲的效能表現。不過如果是在非遊戲的使用環境下,請記得關閉回去,避免影響到多執行緒的表現。而技嘉看到使用者的痛點,最近在「AORUS AI SNATCH 」軟體做了更新可讓 X3D Turbo 模式不用進入 BIOS直接軟軟體調整,讓設定更簡單!此外如果您對於高速外接裝置的需求數量沒這麼多,那可以選擇相較於 X870E 還便宜的 X870 主機板;例如本文要為大家開箱介紹的「技嘉 X870 AORUS ELITE WIFI7 主機板」,產品擁有極為強大的散熱設計與擴充性,有高達三組 PCIe Slot (一組PCIe 5.0 x16)與四組 M.2(其中三組支援PCIe 5.0)非常適合遊戲玩家或是創作者與有 AI 需求的效能追求者選用!

技嘉 X870 AORUS ELITE WIFI7 主機板的性價比相當高!
技嘉 X870 AORUS ELITE WIFI7 主機板的重點規格資訊
- AMD Socket AM5腳座設計 : 支援 AMD Ryzen 9000 / 8000 / 7000 系列處理器
- 數位並聯式 16+2+2相電源解決方案
- 雙通道DDR5:4組記憶體插槽,支援AMD EXPO 記憶體模組
- WIFI EZ-Plug : 快速簡便的Wi-Fi天線安裝設計
- EZ-Latch Plus:快拆裝設計PCIe與M.2插槽
- EZ-Latch Click:免鎖螺絲設計的M.2散熱器
- Sensor Panel Link:板上搭載的影像連接埠,讓機殼內部面板設置更輕鬆無煩惱
- 全新友善使用者界面 : BIOS多元主題畫面、一體式水冷風扇控制和Q-Flash自動掃描
- 超高速儲存:4個 M.2 插槽,包括 3個 PCIe 5.0 x4 介面
- 高效的整體散熱效能:VRM Thermal Armor Advanced & M.2 Thermal Guard L
- 迅速的網路連線 : 2.5GbE LAN & Wi-Fi 7 搭配指向型超高增益天線
- 擴展的連接性:Dual USB4 Type-C with DP-Alt, HDMI
- Reliable Audio:Realtek ALC1220 HD音效晶片與音響級音質電容
- Ultra Durable PCIe Armor : PCIex16插槽附上金屬背板, 可為大型顯示卡提供更強大的支撐力穩定性與耐用度
- PCIe UD Slot X:提供顯示卡10倍承重強度
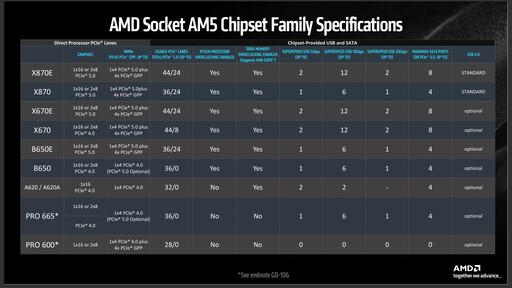
大家可以參考上表,X870 與 X870E 晶片組主要的差別在 USB 連接埠數量以及 PCIe/SATA 通道數量的多寡(同規格的 X870 款式售價通常比 X870E 款式便宜)
技嘉 X870 AORUS ELITE WIFI7 主機板開箱

技嘉 X870 AORUS ELITE WIFI7 主機板的外盒設計如上,鷹神信仰滿滿!(設計和 X870E AORUS MASTER 一致)

盒裝背面有產品主要規格與特色資訊~

這張 ATX 尺寸主機板用料不但實在,還有很多夢幻級的設計!光拿起來這張主板的重量就令我感到振奮了,再來是滿滿厚實的散熱元件,真的是值得信賴使用啊!散熱片設計部分和 X870E AORUS MASTER 截然不同(比較低調內斂不花俏?)~不過像是記憶體就少了金屬背板設計,但我覺得這點還好,除非你經常插拔更換記憶體~

主機板的背面也拍給大家看

附上Wi-Fi 7 技嘉指向性超高增益天線,可大幅增加訊號接收強度,實現更快速的檔案傳輸速度。對了,搭配主機板可以免選轉鎖緊,直接插上去就可以囉!

面對處理器的供電,X870 AORUS ELITE WIFI7 處理器供電配置部分採用 16+2+2 相數位電源配置,每相採用 Dr.MOS 60A 配置。而且採用多層的 VRM Thermal Armor Advanced 增加空氣接觸散熱面積。
X870 AORUS ELITE WIFI7 的散熱設計超威!
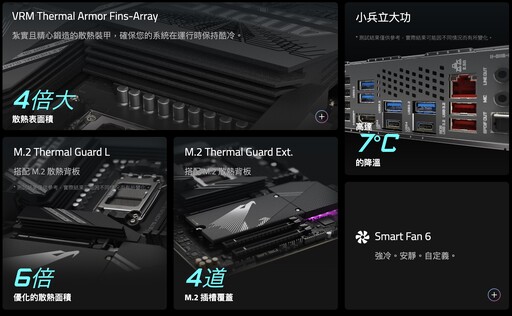
這邊可以快速看一下上圖,剛提到的 VRM Thermal Armor Fins-Array 提供 4 倍大的散熱表面積, M.2 散熱片則是有 6 倍優化的散熱面積,後 I/O 也有 7度C的降溫設計,另外藉由 BIOS 與GCC 內的 Smart Fan 6 可以自行定義散熱相關設定!

記憶體插槽為 4 條 DDR5 DIMM 規格,支援最高 DDR5-8200 時脈(超頻),最大容量配置則是支援到 256GB。
此外這邊右下角可以看到技嘉貼心「簡化版」的電源開關機與重置按鍵,DB PORT 偵錯指示燈號以及開機/CPU/記憶體/GPU 狀態指示燈。此外下方有配置一組 HDMI 與 USB 3.2 Gen 2×2 Type-C 前面板插座。

處理器供電部分由兩組 8 Pin 插座提供(技嘉 X870E AORUS MASTER 主機板有加金屬背板),另外散熱器的紮實程度真的是相當令人安心!

主機板的 IO 配置部分,由左至右分別是 WIFI EZ Plug 便利插拔網路天線座、四組 USB 2.0/1.1(黑色)、四組 USB 3.2 Gen 1(藍色)、一組HDMI、兩組 USB4 DP(40Gb/s)、2.5 GbE 網路(Realtek 網路晶片),USB 3.2 Gen 2 Type-A連接埠、3.5mm Line out 與 Mic in,以及一組支援7.1聲道的S/PDIF 數位光纖輸出插座。
對了,這張主機板用的 Wi-Fi 7 網卡為聯發科的 MT7925,支援 2.4/5/6 GHz 無線頻段,而藍牙則是 5.4 規格。

這邊提供官網的圖片供大家參考前後的 I/O port 規格與位置~

音效線路有特別做遮蔽,音效晶片部分採用的是瑞昱 ALC1220,支援 DSD 高音質輸出,另外還有金色的Audiophile Grade 高音質電容~

這邊可以看到 M.2 SSD Slot 上都有配置強大的散熱片(M.2 Thermal Guard L + M.2 Thermal Guard Ext. 搭配 M.2 散熱背板)
兩片散熱片的左側可以看到技嘉的 M.2 EZ-Latch Click 免工具的散熱片固定/卸下設計,使用上真的相當便利!是我用過最好拆卸的散熱片扣具!

免螺絲就能安裝或拆卸 M.2 SSD,而 EZ-Latch 設計可一鍵輕鬆顯示卡!這邊也可以看到 PCIe 5 Slot 有額外的「Ultra Durable PCIE ARMOR」金屬加強背板,讓大家可以放心安裝最頂級的顯示卡而不用垂直重量的承重問題。

卸下第二片散熱片給大家看一下,裡面有三組 M.2 Slot (兩組 PCIe 5.0 x4和一組PCIe 4.0)都有配置卡扣免螺絲安裝設計~

技嘉各種 DIY 友善設計真的是很讚!
技嘉 AORUS AI SNATCH 讓 X3D Turbo模 式設定更簡單!
技嘉針對 AMD X3D Turbo 模式功能進行更新調整,讓玩家可以直接透過 AORUS AI SNATCH應用程式啟動這個可以最佳化遊戲體驗的先進功能,不需進入BIOS進行功能切換。
玩家可以透過下列簡單步驟輕鬆啟用X3D Turbo模式:
- 在 GCC上執行即時更新,取得最新的B24.11.19.01版 AORUS AI SNATCH 應用程式,並啟動
- 點選AORUS AI SNATCH左下角的旗幟圖示,以啟用 X3D Turbo模式
- 點選彈出視窗中的 「OK 」確認
- 系統會自動重新啟動以啟用此功能
對於想要取消X3D Turbo模式的玩家,也可使用「Discard」按鍵,立即停止這個功能。
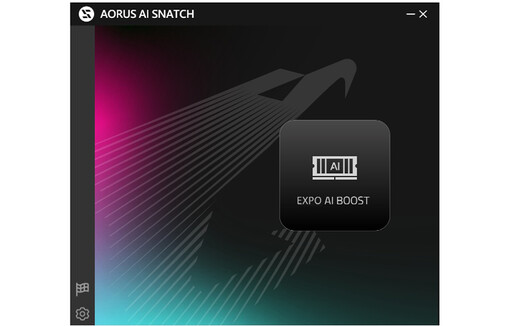
上圖是最新版的 AORUS AI SNATCH 軟體
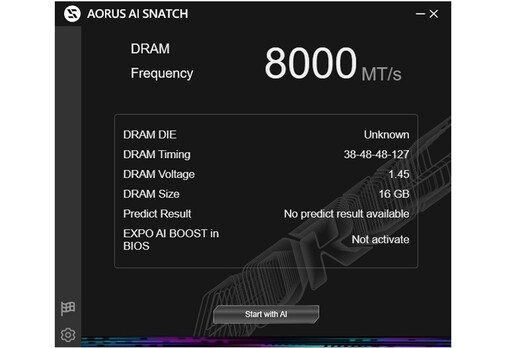
這邊可以協助使用者開啟記憶體上的 EXPO,免進 BIOS 設定~
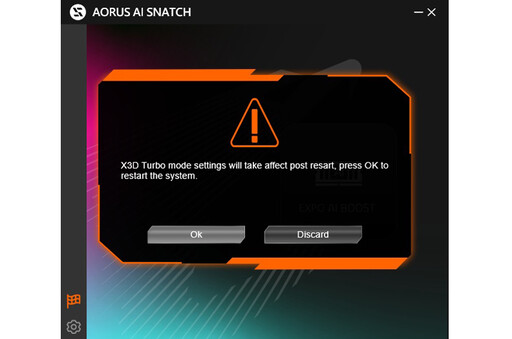
現在多了可以開啟或關閉 X3D Turbo模式,免進 BIOS 相當便利!
所有技嘉 X870E/X870 系列主機板都搭載獨家的 AORUS AI SNATTCH 創新技術,透過簡單的介面及 AI 引擎的協助,讓新手玩家可以瞬間獲得跟高手一樣的超頻能力,只需輕鬆一按,便能強化記憶體和處理器的效能。
加上主機板上有簡單明瞭的 Debug 燈設計,不用擔心是因為記憶體設定上的問題,或是其它零組件沒有安裝好或故障所造成無法開機,因為馬上就能判斷問題來修正,進而順利讓我們在安裝完各種零組件後開機,並且獲得最佳電腦效能!
X3D 處理器在設計上有更大的快取記憶體容量,讓遊戲中記憶體存取時優化,因此能讓遊戲幀數明顯提升。但 X3D Gaming Mode 設計是關閉掉 Zen 架構的超執行緒功能,所以啟用後的多執行緒效能受到影響!
X870 AORUS ELITE WIFI7 的 BIOS 設計
BIOS 提供 Easy Mode 跟 Advanced Mode 兩種 BIOS 模式~
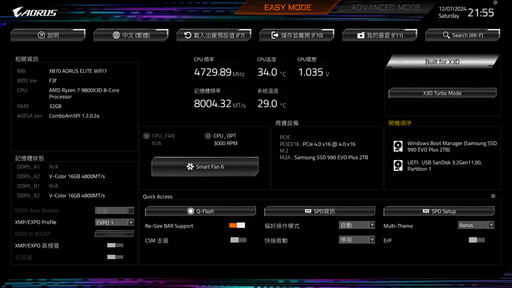
上圖 Easy Mode,可以快速看到處理器與記憶體速度,此外還有 CPU 的溫度、電壓,以及系統溫度都能馬上掌握~此外所有連接的儲存裝置也能隨時看到~
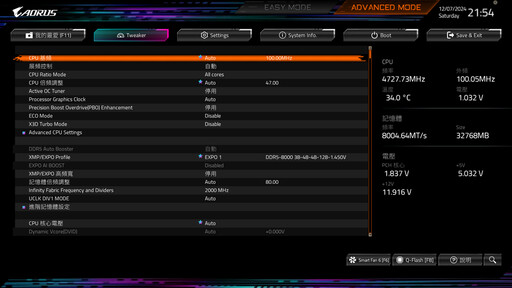
Advance Model 的功能很豐富!
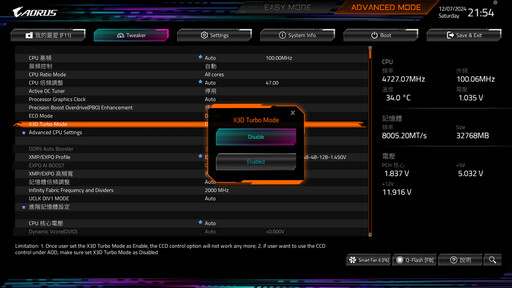
X3D Turbo Mode 的開關在進階模式內~預設是關閉的,非遊戲玩家就維持關閉即可,避免影響到多執行緒(多工)的表現~
技嘉 X870 AORUS ELITE WIFI7 主機板效能測試
在介紹完主機板的特色之後,進入本文最後的環節,那就是效能測試啦!
測試平台資訊:
處理器:AMD Ryzen 7 9800X3D
主機板:X870 AORUS ELITE WIFI7
記憶體:V-Color 16GB x2 DDR5 8000(開啟 EXPO)
處理器散熱系統:AORUS WATERFORCE II 360 ICE 水冷系統(360mm)
電源供應器: 1000W
作業系統:WINDOWS 11 專業版

安裝目前最熱門的處理器:AMD Ryzen 7 9800X3D
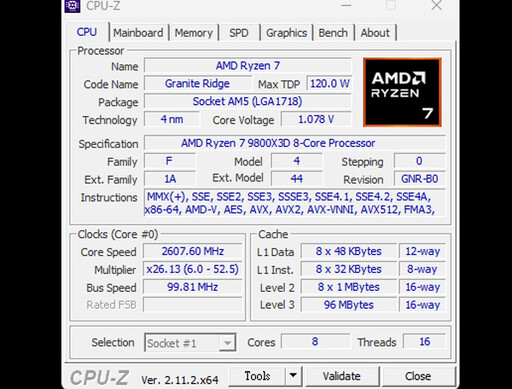
以 CPU-Z 檢視處理器資訊,可以看到 AMD Ryzen 7 9800X3D 最大功耗是 120W、採 4 nm 製程、為 8 核心、 16 執行緒。
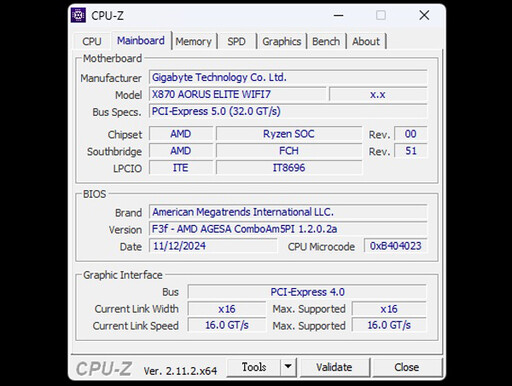
ㄓ
這邊也可以看到主機板的資訊~
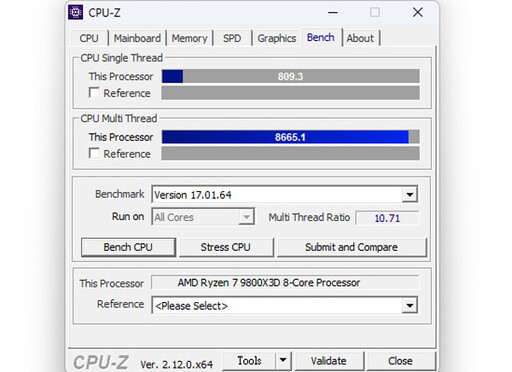
CPU-Z 跑分成績部分,單執行緒分數為 809.3,多執行緒則是來到 8665.1 的高分~
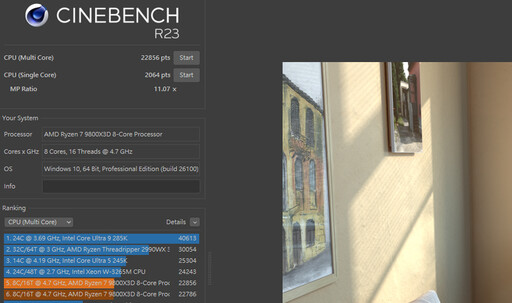
在 Cinebench R23 測試中,單核心來到 2064 pts,而多核心則是來到 22856 pts
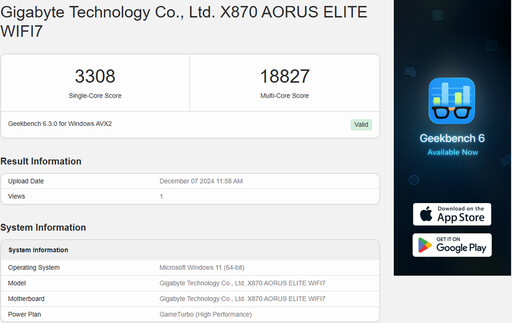
Geekbench 6 cpu 跑分數據如上~ 單核心來到 3308,多核心則是 18827
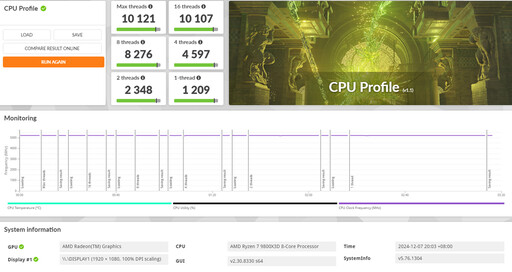
在 CPU Profile 測試中,最大執行緒分數來到 10121 的高分!
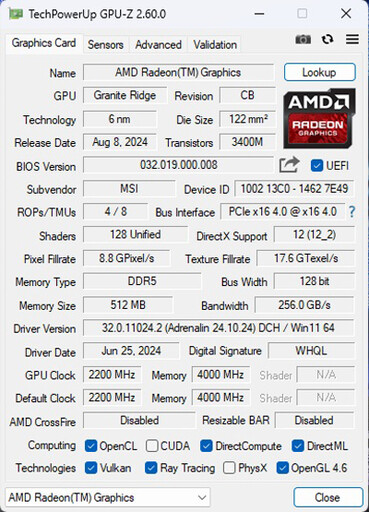
以 GPU-Z 檢視內顯資訊~
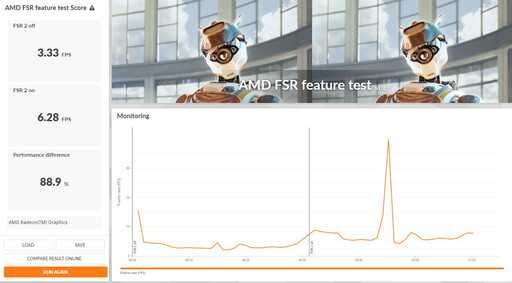
AMD FSR 測試數據也給大家參考~
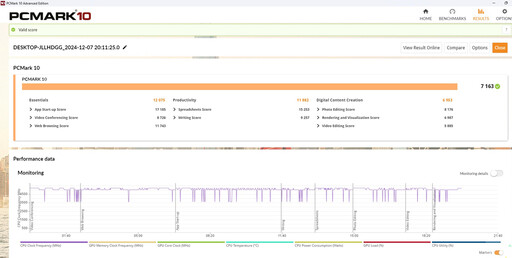
在PCMARK10 Advance 系統效能測試中,獲得 7214 的好成績!
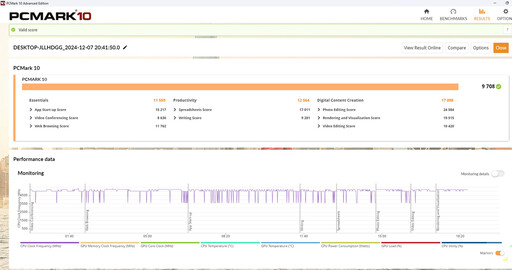
如果加上 RTX 4070 Super 顯示卡(12GB OC),分數可以提升到 9708!效能很威啊!!
主機板使用心得總結
整體來說,這張 X870 AORUS ELITE WIFI7 主機板提供豐富的擴充能力,效能表現也不錯,大家不用擔心 AMD Ryzen 7 9800X3D 的任何問題 ^^“。技嘉這張主機板無論是在零組件的擴充性以及 I/O 配置上,無論數量與給格速度都相當令人滿意!這次以 Windows 最新 24H2 作業系統全新安裝到三星旗艦 SSD 上來測試沒有遇到任何問題,記憶體速度如果能在快些相信跑分的數據可以再往上衝一些,且要知道我們都沒有做其它的超頻調教,也就是說就算您是電腦 DIY 新手,也可以輕鬆完成此例最新 AMD 個人電腦平台的安裝任務喔!
對了,如果不是在玩遊戲時,建議可以進 BIOS 把 X3D 關閉,在多執行緒運作的效能會提升很多!而記憶體的速度相關設定也可多試試一些設定,看看那種對自己平常使用的環境效能會是普遍較佳的。
這篇文章 遊戲玩家別錯過!X3D開放自如還有超猛用料與DIY友善設計!! 技嘉 X870 AORUS ELITE WIFI7 主機板開箱評測 最早出現於 電腦DIY。
最新科技新聞
-
COMPUTEX 2025圓滿閉幕 AI加速落地 台灣展現關鍵地位
(10 小時前) -
Newegg PC Builder 挑戰賽震撼登場!科技界《黑白大廚》吸千人觀賽
(10 小時前) -
Johnson Electric全面布局液冷泵浦 全面解決AI伺服器散熱痛點
(11 小時前) -
安提國際、高通與鼎新數智攜手合作,於COMPUTEX 2025展現AI Agent整合力
(12 小時前) -
將夢想化為真實 DeepMind高層談AI助攻台灣
(14 小時前)





